No products in the cart.




No products in the cart.

Lorem ipsum dolor sit amet, consectetur adipiscing elit, sed do eiusmod tempor incididunt ut labore et dolore magna aliqua. Ut enim ad minim veniam, quis nostrud exercitation ullamco laboris nisi ut aliquip ex ea commodo consequat. Duis aute irure dolor in reprehenderit in voluptate velit esse cillum dolore eu fugiat nulla pariatur.
Lorem ipsum dolor sit amet, consectetur adipiscing elit. Ut elit tellus, luctus nec ullamcorper mattis, pulvinar dapibus leo sit amet.
Lacus laoreet non curabitur gravida arcu ac tortor dignissim convallis. Phasellus faucibus scelerisque eleifend donec pretium vulputate sapien nec. Fringilla est ullamcorper eget nulla facilisi etiam dignissim diam quis. Suscipit tellus mauris a diam maecenas. Ut lectus arcu bibendum at varius vel. Ac odio tempor orci dapibus ultrices in iaculis nunc sed. Mauris nunc congue nisi vitae suscipit. Praesent semper feugiat nibh sed. Maecenas ultricies mi eget mauris pharetra et ultrices neque ornare. Malesuada proin libero nunc consequat interdum varius sit amet mattis. Enim nunc faucibus a pellentesque sit amet. Felis donec et odio pellentesque. Dui sapien eget mi proin sed libero enim sed. Feugiat in fermentum posuere urna nec tincidunt. Volutpat diam ut venenatis tellus in metus vulputate eu scelerisque. Ullamcorper morbi tincidunt
|
Uploaded
Failed
|
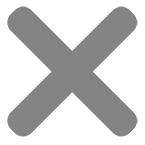 |